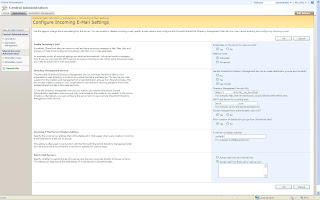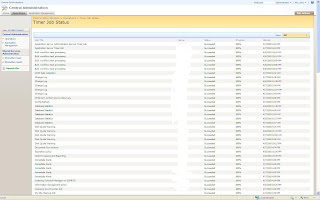SVN
Posted On Sunday at at 3:08 PM by VMWhat is TortoiseSVN?
TortoiseSVN is a free open-source client software for the Subversion version control system. The TortoiseSVN manages files and directories over time. Files are stored in a central repository. The repository is like an ordinary file server, except that it remembers every change ever made to your files and directories. This allows you to recover older versions of your files and examine the history of how and when your data changed, and who changed it.
Download the TortoiseSVN-1.5.5.14361-win32-svn-1.5.4.msi software from this link.
Installation of the Tortoise SVN software
TortoiseSVN comes with an easy to use installer. Double click on the installer file and follow the instructions. The installer will take care of the rest.
You need Administrator privileges to install TortoiseSVN.
1. Click Next in the Tortoise SVN Setup dialog box.
2. Click I Accept the terms in the License Agreement and then Click Next.
3. Click Next in Location page of Tortoise SVN setup dialog box.
4. Click Install of Tortoise SVN setup dialog box.
5. Remove the Check mark of Show Changelog and then Click Finish.
6. Click Yes to restart Tortoise SVN setup dialog box
To Checkout
TortoiseSVN Checkout to make a fresh checkout in an empty folder. You can check out to any location on your local Hard disk
ü Checkout the entire tree, including all child folders and sub-folders.
ü Checkout the specified directory, including all files and child folders, but do not populate the child folders.
ü Checkouts the specified directories, including all files but do not checkout any child folders.
ü Checkout the directory only. Do not populate it with files or child folders.
ü Retain the depth specified in the working copy. This option is not used in the checkout dialog, but it is the default in all other dialogs, which have a depth setting.
1. Click the Red color marked button of the Checkout dialog box
2. Which project you need choose your path and then click OK
3. Ensure that your project path which we will going to checkout and then click OK
4. Click Yes of the TortoiseSVN dialog box.
5. Downloading all the content from SVN Server to our local system
6. Click OK of the SVN Checkout dialog box.
7. You can see green color mark icon of the project checkout
8. Open the checkout folder of green icon the project
Add a file/folder to svn repository
1. Happening some changes that’s why folder is displaying Red color and creating new document.
2. Creating new sample document files
3. Type the file name is Sample Document
Add file to svn repository
Assuming you already have a repository, and you want to add a new folder structure to it, just follow these steps:
1. Use the repository browser to create a new project folder directly in the repository.
2. Checkout the new folder over the top of the folder you want to import. You will get a warning that the local folder is not empty. Now you have a versioned top-level folder with unversioned content.
3. Use TortoiseSVN Add... on this versioned folder to add some or all of the content. You can add and remove files, set svn:ignore properties on folders and make any other changes you need to.
4. Commit the top-level folder, and you have a new versioned tree, and a local working copy, created from your existing folder.
Sharepoint Email configuration & TroubleShooting
Posted On at at 2:55 PM by VM
Hi Arun,
We have a problem in SharePoint server alert notification. The automated mail system is not working.
For example: if I add a new user to the site with send notification to the user option. But this not working and I am getting the following error screen and the event viewer is generating of the event id 7946 and 6871
“The user or users have been added successfully, but there was an error in sending the e-mail message. The server may not be set up correctly to send e-mail. To verify that e-mail is configured correctly, contact your server administrator.”
Please find the screen shots for your reference.
The following items might help you to identify the issue.
I have read some forum websites, they are suggested different options
Option 1: by Adding the SharePoint server IP address to Exchange server SMTP relay
Option 2: If Microsoft Forefront Security installed on the Exchange server please add to the SharePoint server IP address to the Forefront Security.
http://edbenjamin.com/configure-sharepoint-outgoing-email-with-exchange.html
Configure SharePoint Outgoing Email with Exchange
Setting up outgoing email for SharePoint is a pretty straight-forward task in most cases. Navigate to Operations > Topology and Services > Outgoing e-mail settingsand set the following values
· Outbound SMTP server: mail.domain.com
· From address: sharepoint@domain.com
· Reply-to address: no-reply@domain.com
· Character set: 65001 (default)
However, when you add a new user to a site and send the email, you may receive the following error:
“The user or users have been added successfully, but there was an error in sending the e-mail message. The server may not be set up correctly to send e-mail. To verify that e-mail is configured correctly, contact your server administrator.”
“The user or users have been added successfully, but there was an error in sending the e-mail message. The server may not be set up correctly to send e-mail. To verify that e-mail is configured correctly, contact your server administrator.”
This error is caused by SharePoint not being able to connect to the SMTP server – in most cases this is Exchange.
To resolve this error, you need to add a relay on the Exchange server to recognize the SharePoint server. On Exchange 2007, this is done as follows:
1. Open Exchange Management Console and navigate to Microsoft Exchange > Server Configuration > Hub Transport
2. Add a new Receive Connector and specify the SharePoint server’s IP address as an allowed remote server
3. Use Basic and Integrated authentication
4. Select the Anonymous Users permission group
Return to SharePoint and re-add the user to the site. The email should be sent successfully.
If errors still exist, ensure you can communicate with the SMTP server by opening a telnet connection. Open a command prompt and enter: telnet mail.domain.com 25
I have read some forum websites; they are suggested by McAfee setting changes.
http://www.eggheadcafe.com/software/aspnet/30460933/email-notifications.aspx
http://jpy-tech.com/blog/post/SharePoint-Workflow-Alert-Email-Or-SharePoint-Logs-not-working.aspx
http://kb.prismmicrosys.com/evtpass/evtpages/EventId_7946_WindowsSharePointServices3_60860.asp
The following items might help you to identify the issue. Please do the needful.
SharePoint Workflow Alert Email Or SharePoint Logs - not working
Senario:-
1. Sharepoint Email Not working, when a Visual Studio 2005 Sequential Workflow started - getting error on email send. "The e-mail message cannot be sent. Make sure the outgoing e-mail settings for the server are configured correctly."
2. SharePoint Logs are blank / not working.
Check:- Wheather McAfee Installed, then follow.
You do not receive e-mail notifications after you configure an alert to notify you when Web site content is changed in SharePoint Portal Server 2003 or in Windows SharePoint Services
SYMPTOMS
Consider the following scenario. You configure an alert to notify you when conte...
Consider the following scenario. You configure an alert to notify you when content is changed in a Microsoft Office SharePoint Portal Server 2003 Web site or in a Microsoft Windows SharePoint Services Web site. However, you do not receive e-mail notifications when Web site content is changed.
Note An alert is an e-mail notification that notifies you when Web site content is changed. To configure an alert, click Alert me in the left pane of a list item in the SharePoint Portal Server 2003 Web site or in the Windows SharePoint Services Web site.
Note An alert is an e-mail notification that notifies you when Web site content is changed. To configure an alert, click Alert me in the left pane of a list item in the SharePoint Portal Server 2003 Web site or in the Windows SharePoint Services Web site.
CAUSE
This issue may occur if McAfee VirusScan Enterprise 8.0 is installed on the comp...
This issue may occur if McAfee VirusScan Enterprise 8.0 is installed on the computer that is running SharePoint Portal Server 2003 or on a computer that is running Windows SharePoint Services. McAfee VirusScan Enterprise 8.0 contains a feature to help prevent mass-mailing worm programs from sending SMTP e-mail messages. By default, this feature stops the Owstimer.exe process from sending alerts in SharePoint Portal Server 2003 or in Windows SharePoint Services.
To determine whether McAfee VirusScan Enterprise 8.0 is blocking alert notification messages, follow these steps:
To determine whether McAfee VirusScan Enterprise 8.0 is blocking alert notification messages, follow these steps:
1. Start the McAfee VirusScan Console program. To do this, right-click the McAfee VirusScan icon in the notification area, and then click VirusScan Console.
2. In the VirusScan Console dialog box, double-click Access Protection.
3. Click the Reports tab, and then click View Log.
If McAfee VirusScan Enterprise 8.0 is blocking alert notification messages, information that is similar to the following is displayed in this log file:
RESOLUTION
To resolve this issue, modify the VirusScan Enterprise 8.0 settings to let the O...
To resolve this issue, modify the VirusScan Enterprise 8.0 settings to let the Owstimer.exe process send e-mail messages. To do this, follow these steps:
1. Start the McAfee VirusScan Console program. To do this, right-click the McAfee VirusScan icon in the notification area, and then click VirusScan Console.
2. In the VirusScan Console dialog box, double-click Access Protection.
3. In the Rule list, click Prevent mass mailing worms from sending mail, and then click Edit.
4. Click to put the insertion point in the Excluded Processes box, press the RIGHT ARROW key to move the insertion point to the end of the entries that are displayed, and then type ,owstimer.exe,SPSNotificationService.exe,w3wp.exe.
Note You must type a comma between each excluded process.
Note You must type a comma between each excluded process.
5. Click OK two times.
Thanks & Regards,
Velmurugan
Hi vel,
For sending mails, SMTP authentication is required. Could you please check for same and let us know
Thanks & Regards,
Arun,
Hi Arun,
We have configured mail setting in SharePoint server but the alert notification mail is not working, even though we gave the required information. Previously it’s working when the SMTP server address is 192.168.1.79 in the same settings. Please find the attached screen shots for SMTP settings. Kindly do the needful.
Thanks & Regards,
Velmurugan
Hi vel,
SMTP authentication is required to send mails using VSNL Server. Please try using Advanced radio button under settings Mode in screenshot sharepoint_Email_03.JPG.
Thanks & Regards,
Arun,
Hi Arun,
I have tried below mentioned steps also. The SharePoint server alert notification mail is not working. Please find the attached screenshots for your reference.
Thanks & Regards,
Velmurugan
Hi Arunchander,
I thought in advanced option, you may get authentication for SMTP. VSNL server will not work without authentication.
Is there any issues using 192.168.1.79? it doesn’t require authentication.
Hi Arun,
I have changed the SMTP server IP address in SharePoint server mail settings area. the alert mail function is not working and the event viewer is generating of the event id 7946 and 6858.Please find the attached screenshots for your reference.
http://social.msdn.microsoft.com/Forums/en/sharepointdevelopment/thread/f9ea6902-7f14-4a08-adac-401c49ee5858
http://social.technet.microsoft.com/Forums/en/exchangesvrgeneral/thread/40bb67a2-5231-40c5-be49-3a1b74aa351c
http://social.technet.microsoft.com/forums/en-US/sharepointadmin/thread/7a6a8718-d1c7-490b-95d1-f3b74c5b0f3d/
Thanks & Regards,
Velmurugan
Hi Vel,
Please check from the sharepoint server, are you able to do telnet to 192.168.1.79 25 .
Thanks & Regards,
Arun
Hi Arun,
The Telnet command is not connected for 192.168.1.79 server. Please find the attached screenshots for your reference.
Thanks & Regards,
Velmurugan
Hi Arun,
The Telnet command is working now and the SharePoint server alert notification E-mail is also working. Thanks for your help.
I will let you know if we face any issues.
Thanks & Regards,
Velmurugan